Merchant Transaction Management System(TMS) Operation Manual
1. Summary
NihaoPay's Transaction Management System is designed for merchants to easily access and download transaction and settlement history, refund customers, initiate new EasyPay orders and edit account information. The Transaction Management System has six functional tabs: Dashboard, Transaction Management, Settlement, Account, Settings and EasyPay Order(optional). The merchant will receive an automated email when its NihaoPay production account is activated containing login credentials to be used for NihaoPay’s Transaction Management System (TMS) at https://tms.nihaopay.com. A merchant's account will be locked in one of the following scenarios, and it will need to contact NihaoPay to retrieve its account information:
1. The password is entered incorrectly for 8 times;
2. The account has been unaccessed for 90 days. After an account inactivity of 90 days, the account password must be reset.
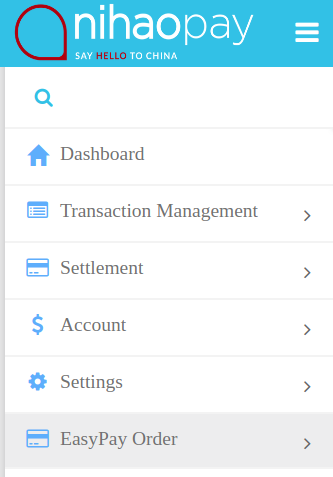
Functional tabs
2. Using the System
2.1 Dashboard
Dashboard contains the merchant's important log-in information (Merchant ID, Merchant Name, Login Email, Last Login IP Address, Last Login Time and Next Password Expiration Time) and system-generated plots of recent transactions in all applicable currencies in the past 15 days. All currencies displayed in Dashboard are plotted in absolute amount and Universal Time Coordinated (UTC). The Transaction Management System log-in will time out after 20 minutes of inactivity.
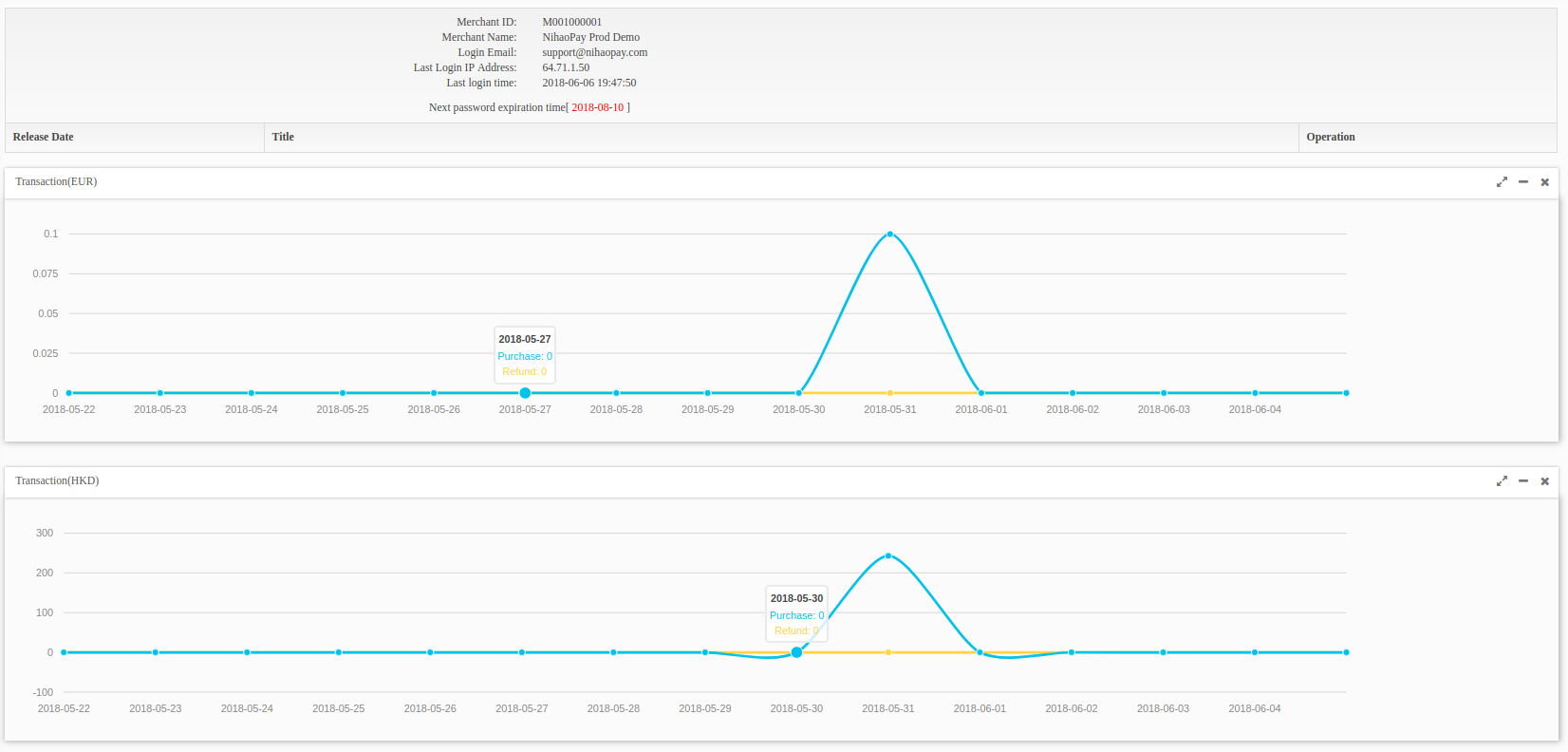
Dashboard screenshot showing recent transactions in EUR and HKD
2.2 Transaction Management
2.2.1 Transaction History
This section provides an interface for merchants to locate one or more transactions based on one or multiple search criteria. A transaction can be searched by its Transaction Type, Reference, Start / End Time, Status, Transaction ID, Sub Merchant ID and Pay Method. By clicking and expanding "Advanced Search", a transaction can also be searched by its Bank Trace ID, Note and Order Description.
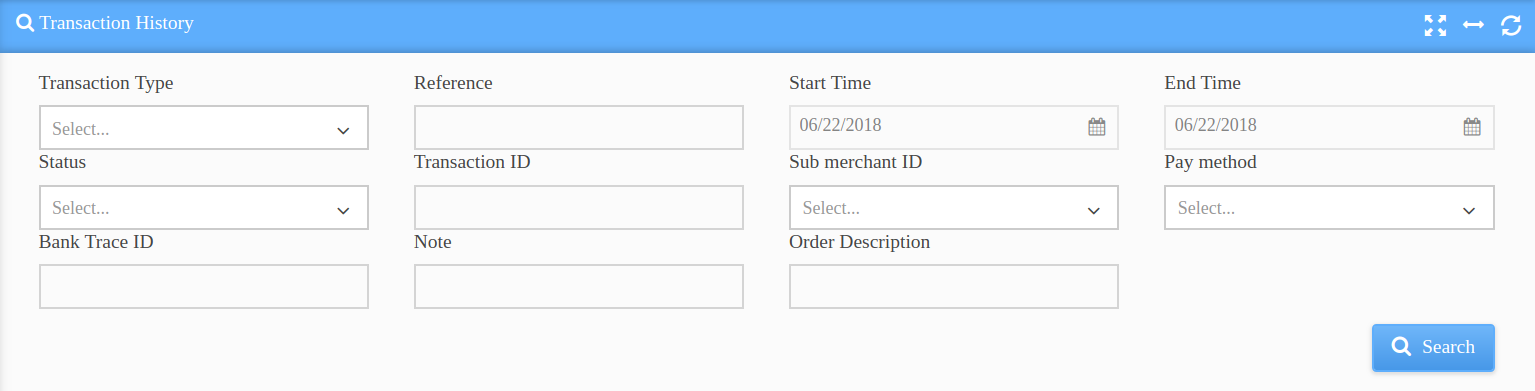
Screenshot of transaction search with "Advanced Search" expanded
Options in "Transaction Type" is explained as follow:
- "Purchase": the obtaining of ownership of a service or good in exchange for money or value;
- "Authorize": the holding of a certain amount of fund on a debit or credit card. For UnionPay cards, authorization will be canceled if it is not captured within 30 days.
- "Authorized Capture": the capturing of a pre-authorized fund on a debit or credit card after a transaction is confirmed. Please note the final captured amount may differ from authorized amount but will typically be no more than 115% of the authorized amount;
- "Authorized Release": the release of an card authorization (in case no transaction is confirmed);
- "Authorized Capture Cancellation": the canceling of an authorized capture;
- "Refund Purchase": compensation paid to a customer for over-invoicing or for returned goods;
- "Refund Authorized Capture": the refunding of a fund that is captured through pre-authorization;
- "Chargeback": the withdrawal by a credit card issuer of the amount credited to the merchant's account when card-holder disputes a transaction charged on his or her credit card for reasons including:
1. Didn't receive the item;
2. Received a damaged or defective item;
3. Don't recognize a credit card charge;
4. Were charged more than once for something;
5. Didn't authorize the payment.
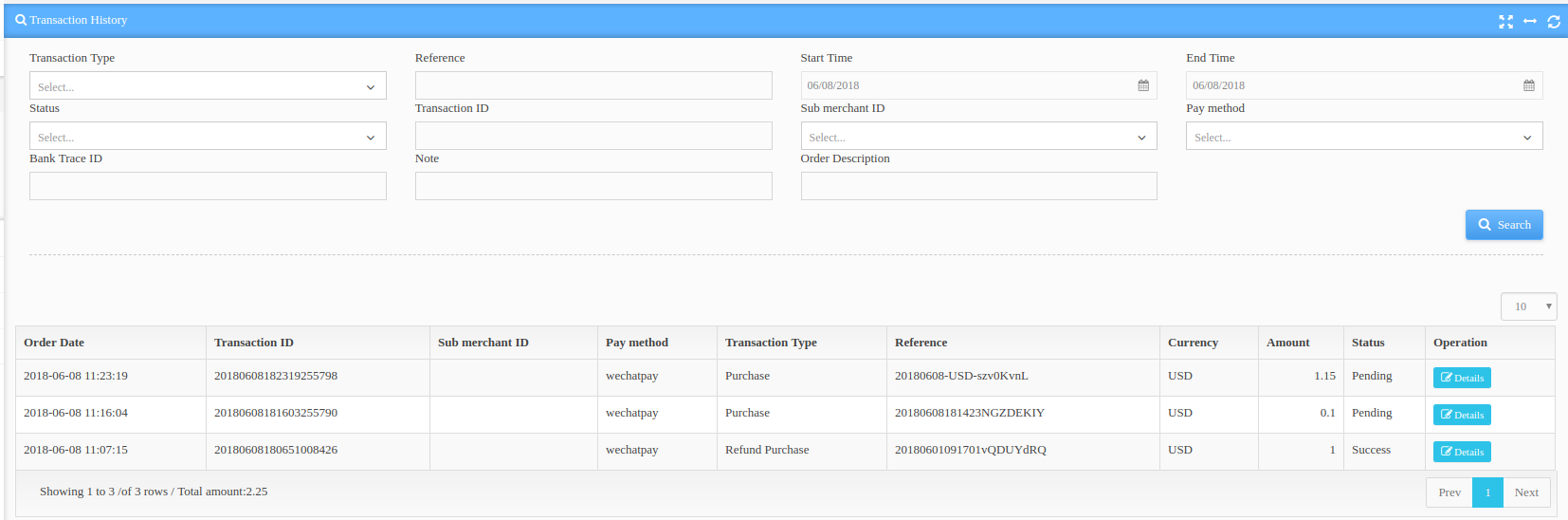
Transaction search showing successful WechatPay transactions from 05/28/2018 to 06/06/2018
The Bank Trace ID for a transaction can be found on customer's payment success confirmation page for both WechatPay and AliPay shown as follow. Bank Trace ID can be used to locate a transaction when needed. For UnionPay transaction, a Bank Trace ID will not be visible on customer's payment confirmation page. Instead, transaction amount and transaction time are usually used to locate a UnionPay transaction.
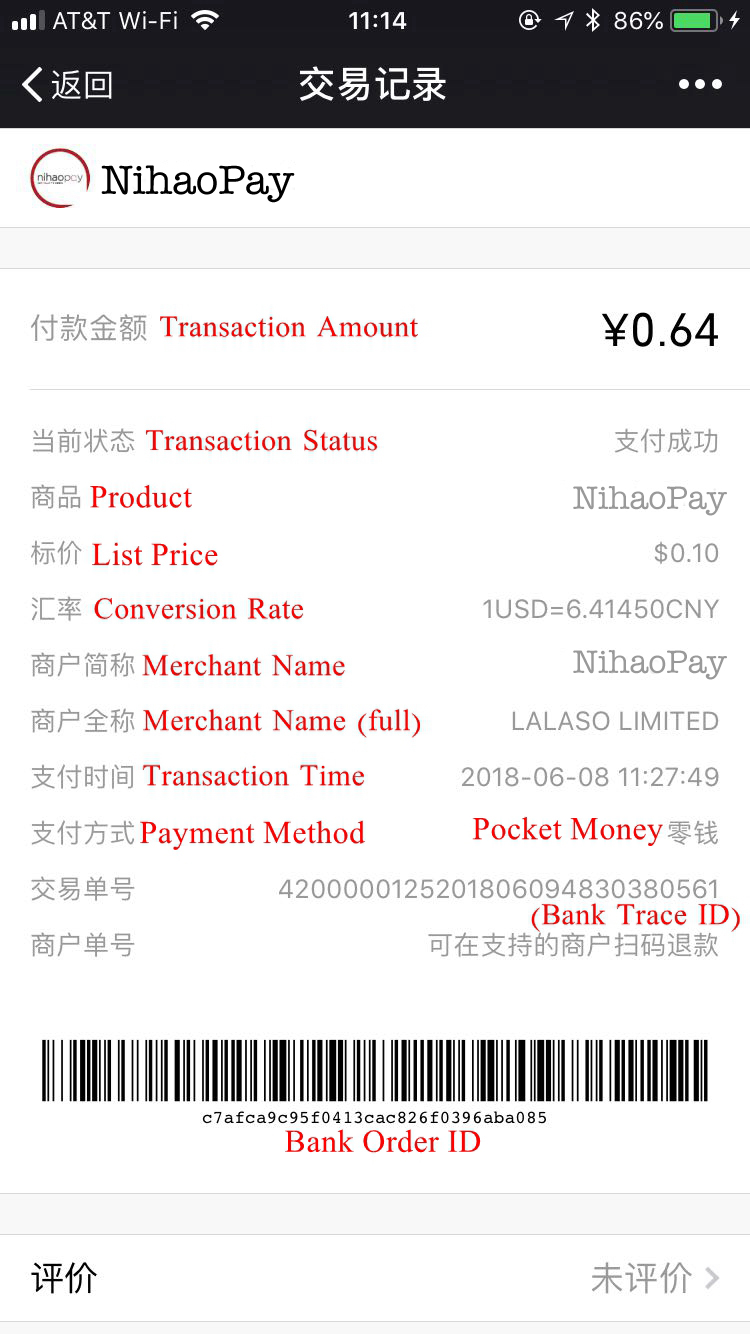
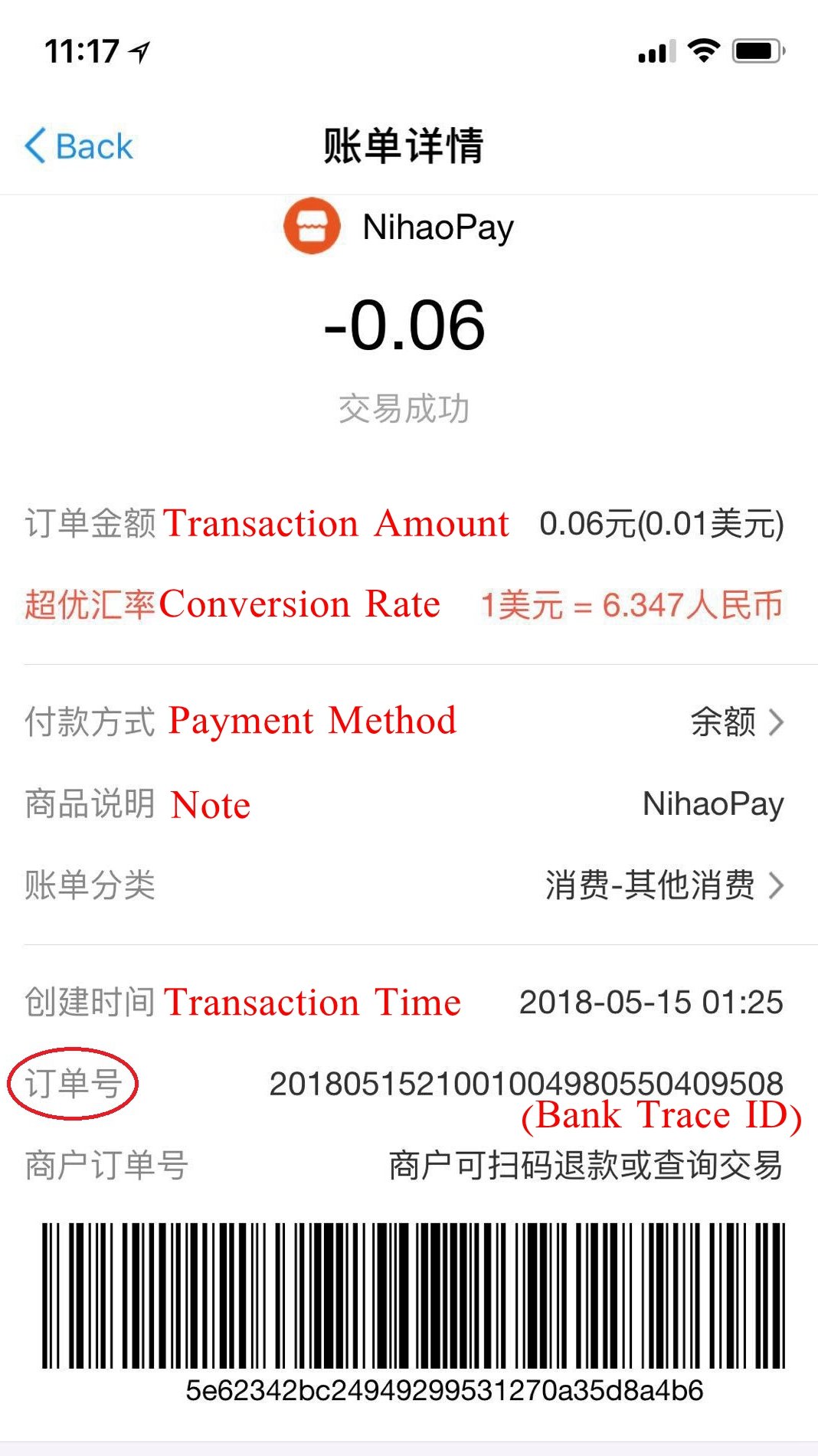
Sample screenshots of customer-side confirmation page of a transaction paid with WechatPay (left) and AliPay (right).
2.2.2 Download Transaction
Merchants can download their transaction history in this section. To download all transaction history in a date range, enter the start and end date (cannot be greater than 30 days) and then click "Download .csv file" to generate and download transaction history as a .csv file. .csv format is a delimited text file supported by multiple accounting software including QuickBooks. The generated .csv file contains headers: Order date (UTC), Merchant ID, Transaction ID, Transaction Type, Reference, Pay method, Currency, Amount, Transaction Status, Note and Order Description. Downloaded transaction history will also include statistics including Total No. of Transaction, and Sub Total in all applicable currencies.
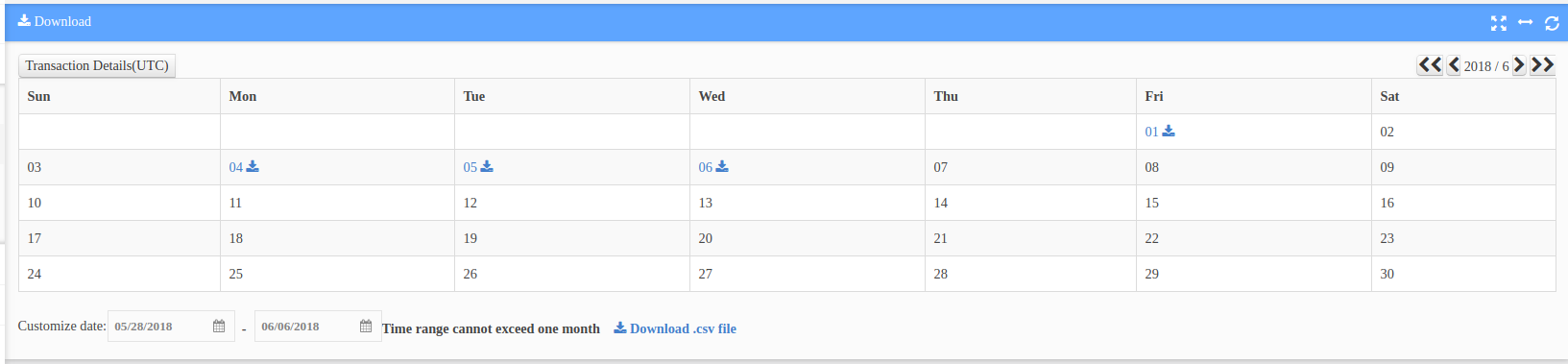
Screenshot of transaction history from 05/28/2018 to 06/06/2018 ready for downloading
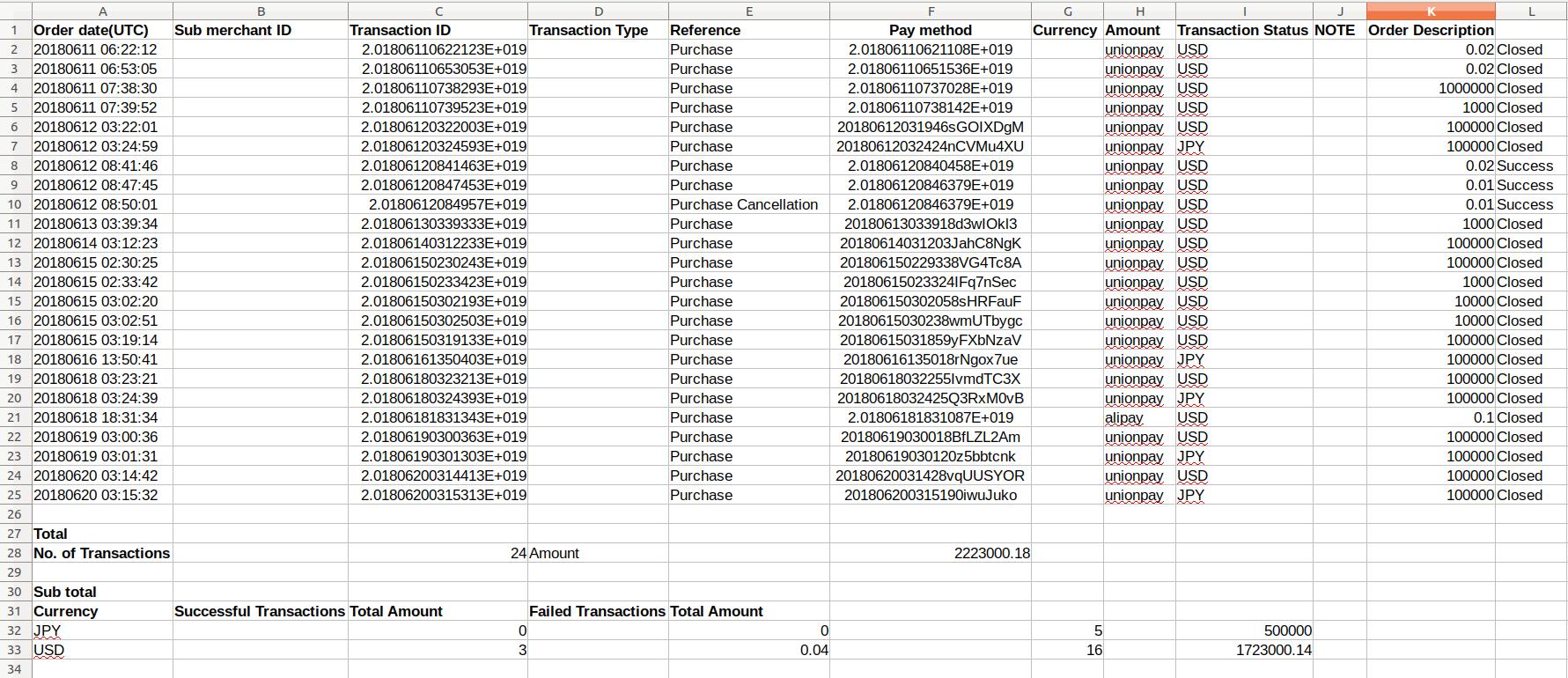
Sample downloaded transaction history
2.2.3 Refund Apply
Process refund to customer directly in this section. A transaction can be located by entering the Transaction ID, Start / End Time and / or Transaction Type. Click "search" to locate and select the transaction that needs to be refunded to customer. The refund period of a transaction depends on its payment channel: for transactions paid with AliPay or WechatPay, the refund period is one year; for UnionPay, the refund period is 180 days. After a transaction is selected for refund, click "Refund" to enter refund amount and submit a refund request. The refund request cannot be submitted if the entered refund amount is greater than original transaction amount.
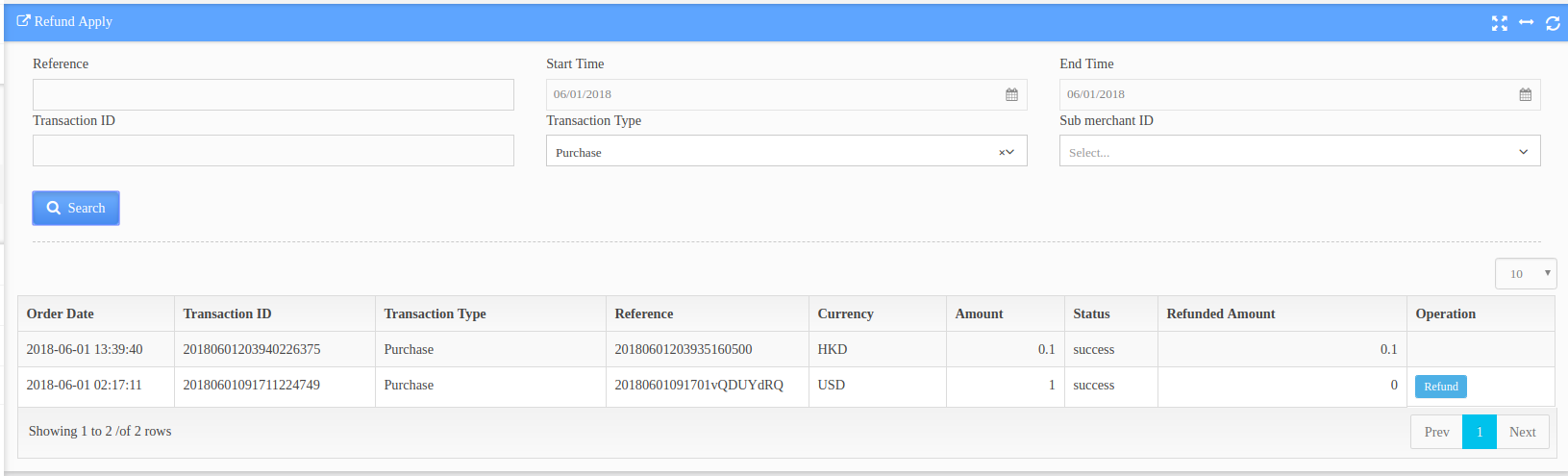
Screenshot of a transaction search on 06/01/2018
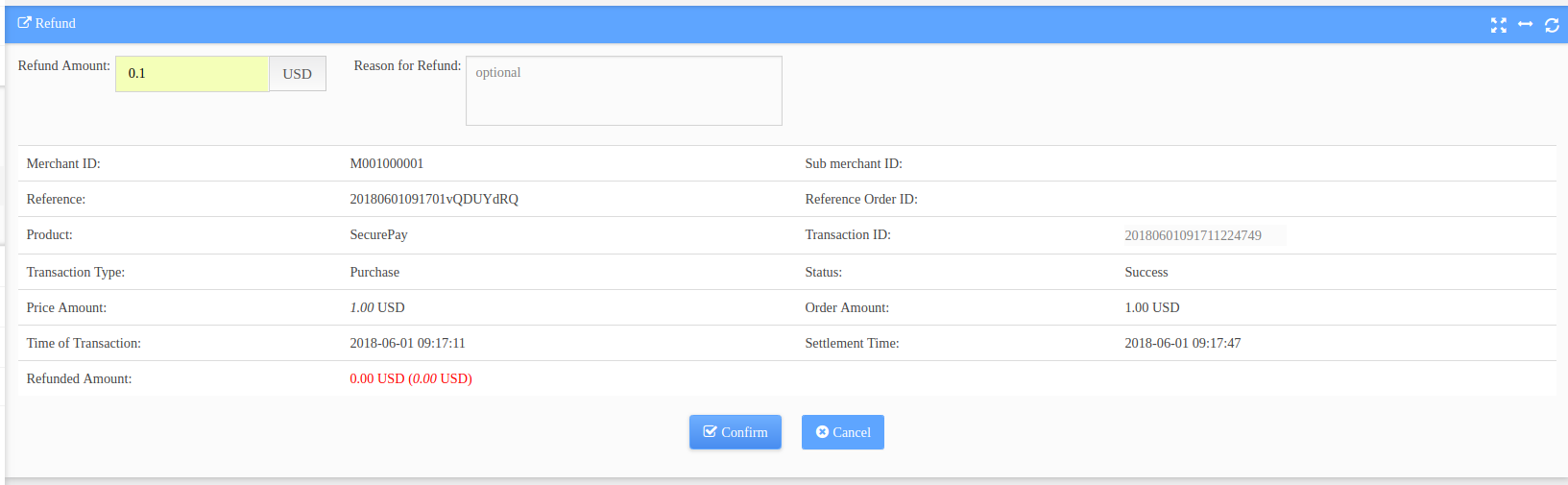
Screenshot of a refund confirmation page of order 20180601091711224749
2.2.4 Refund Review
All transactions upon which refunds are requested will appear in this section for merchants to confirm and then actually release requested refund amount to customers. Click "Approve" to enter an optional refund memo and confirm the refund or click "Cancel" to cancel the refund request. If a refund request is submitted, customers will generally receive an notification through Wechat / AliPay app or other channels (SMS or email) within 48 hours. Then receive the issued refund in about 15 business days which depends on the processing time of different channels and the issuing banks of the bank card the customer connected to its WeChatPay/AliPay account.
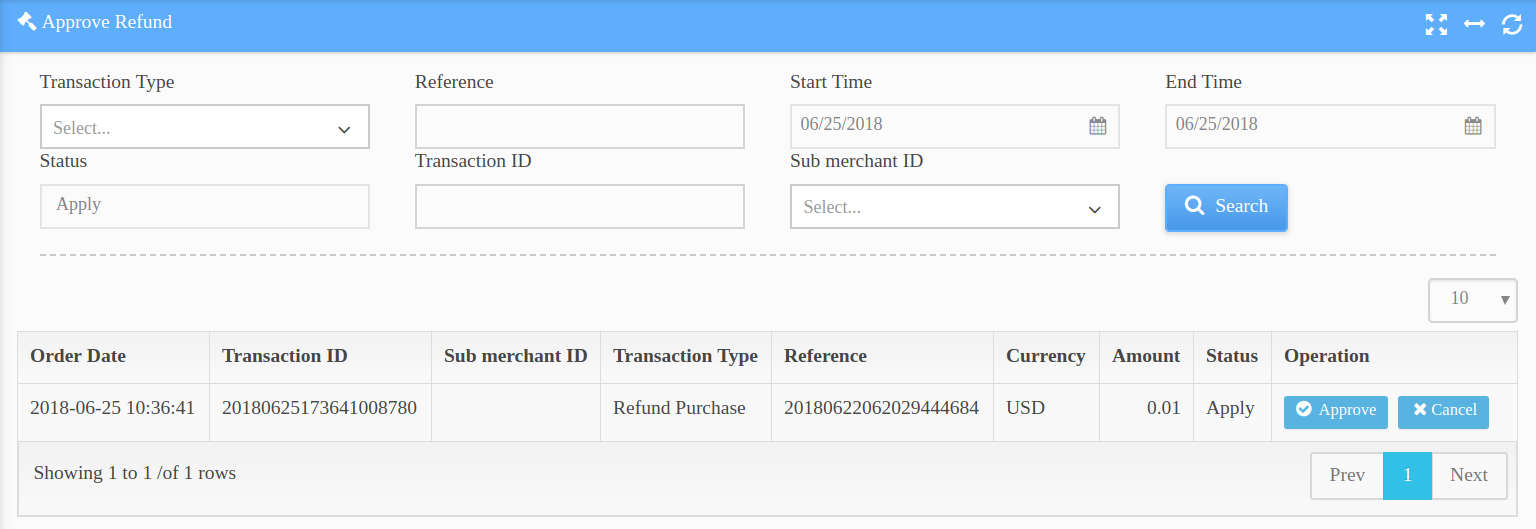
Screenshot of a transaction's refund review
2.3 Settlement
2.3.1 Settlement Detail
This section is for locating transactions and settlement-relevant details including Transaction ID, Reference, Transaction Type, Settlement Date, Currency, Amount, Transaction Fee, Net Settle Amount and Pay Method. Since NihaoPay provides T + 2 settlement, Settlement Date = date of transaction + 2 days. Net Settle Amount equals to Amount with Transaction Fee deducted. Therefore, Net Settle Amount = (100% - Fee Rate) * Amount if the transaction fee is equal to or greater than $ 0.01.
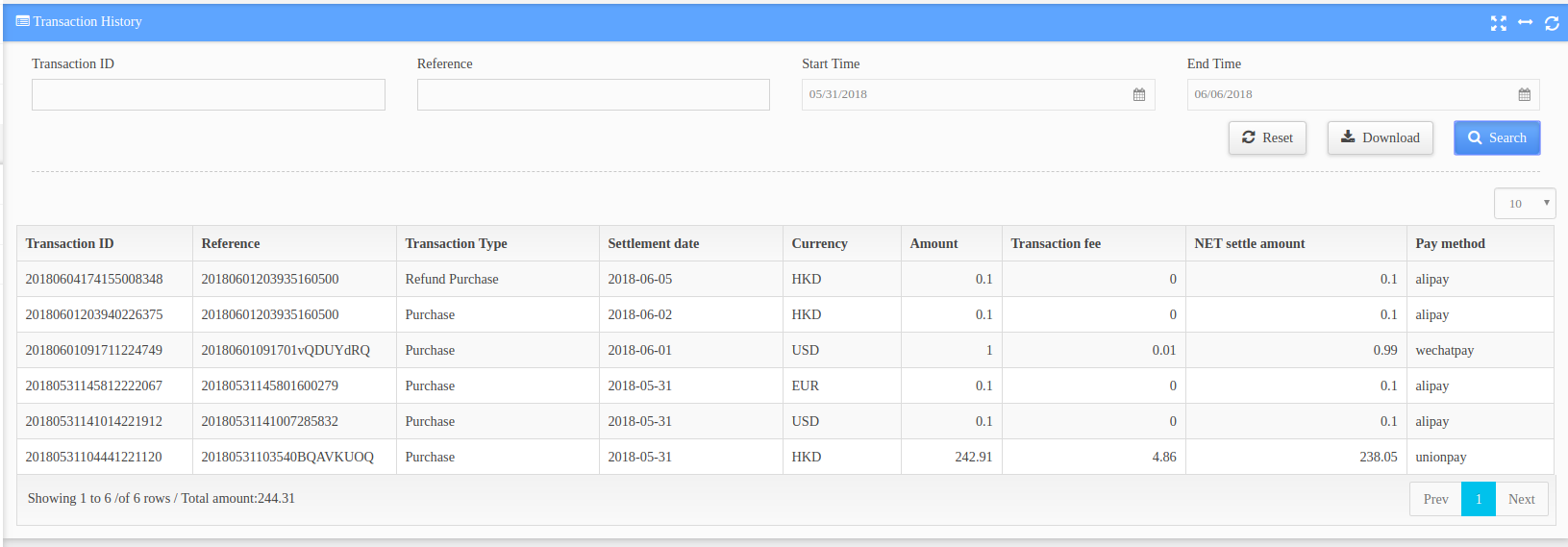
Screenshot of a settlement detail page showing all transactions between 05/31/2018 and 06/06/2018
This section includes details of a merchant's account including Balance, Pending Amount, Status and the option to request settlement (withdraw money) from NihaoPay. Currently, NihaoPay provides T + 2 settlement period. Therefore, funds in Pending Amount will take 2 days to appear in Balance. A merchant can request settlement from NihaoPay only if it had chosen to withdraw manually in its initial account setup. In that case, a "Withdraw" button will be shown adjacent to the corresponding account. Click "Withdraw" to enter trade password and withdrawal amount. Click "Withdraw" again to confirm withdrawal request, or click "Cancel" to abort request.
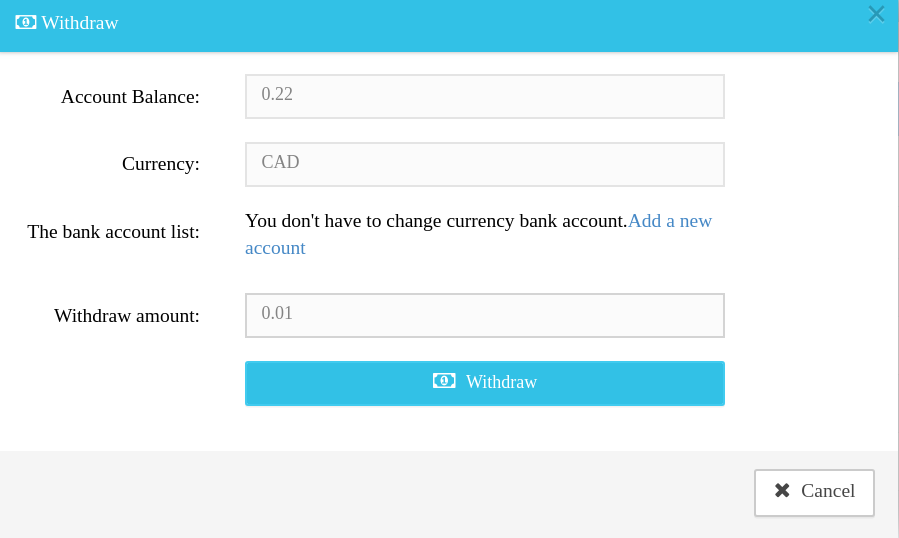
Screenshot of a withdraw request
2.4.2 Withdraw History
A merchant can search for its account withdrawal history details in this section by entering appropriate search criteria including Withdrawal Currency and Start / End Time. Details of withdrawal history includes Withdrawal ID, Apply Date, Withdrawal Amount, Withdrawal Currency, Withdrawal Fee, Withdrawal Status, Payee Name, Payee Account number and Payee Bank. There are three kinds of Withdrawal Status: Initial, Processing and Complete. A withdrawal request will be processed the next business day after it was submitted and will be completed the same day. When it is being processed, its Withdrawal Status will be "Pending". Click "Download Batch File" to download a details copy of this withdrawal operation. The downloaded file will be in .xls format and will contain metadata including Withdraw date, Withdraw fee and Payee Bank Information. Automated withdrawal history will include details of all transactions withdrawn; however, manual withdrawal history will not include these information as manual withdrawal amount is merchant-customizable.
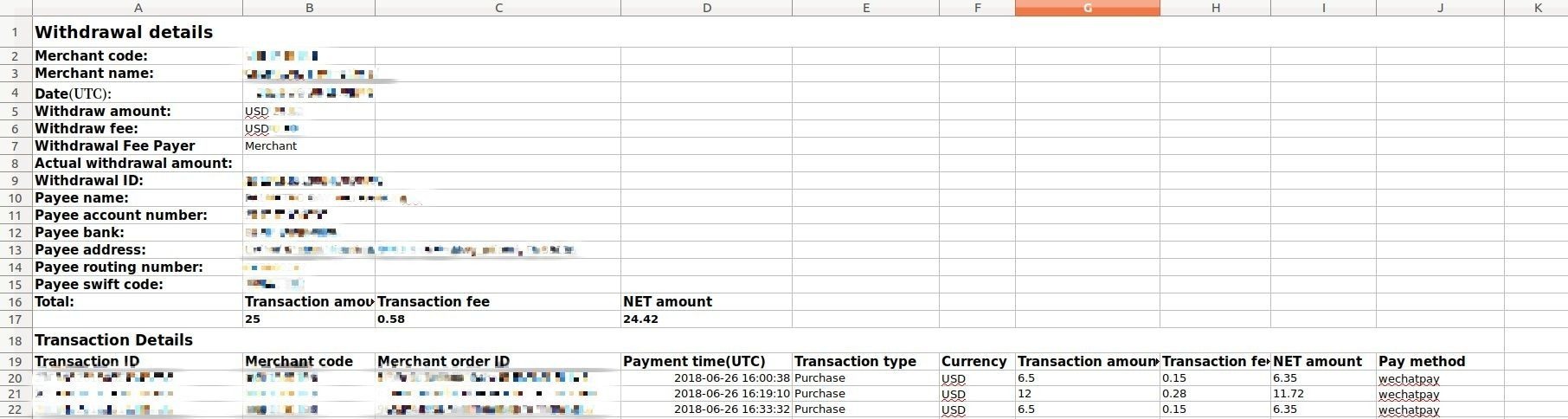
Sample downloaded automated withdraw history
2.5 Settings
2.5.1 Change Password
A merchant can change its account login password and its trade password in this section. While changing either of the passwords, current password is required first.
2.5.2 User Profile
New users can be added to a merchant's admin account if it needs to set up multiple users in this section. Each new user can be set up with a different password and permissions. Click "Add User" to set up login email and enter login and trade password to set up a new user. After a new user has been set up, click "Modify Permissions" to manage user permissions. Permissions include viewing / downloading transaction history, initiating a refund, viewing / downloading settlement history, accessing withdrawal history and initiating an EasyPay order
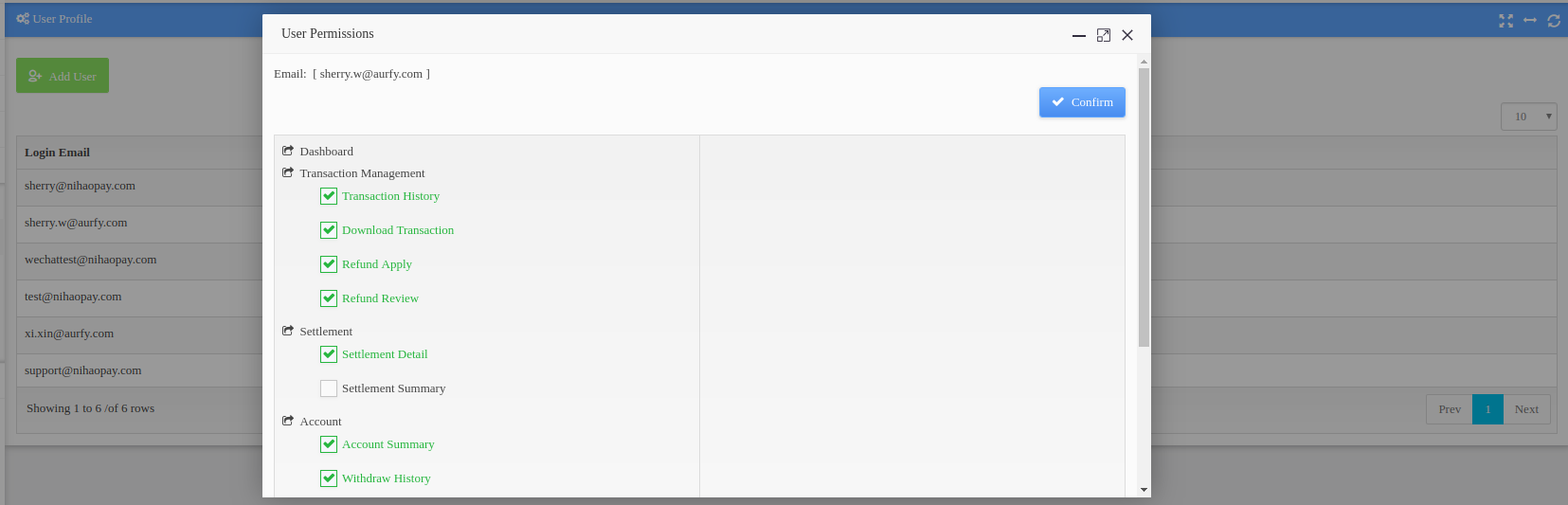
Screenshot of changing the user permission of a sub-account
2.5.3 Certificate
A new certificate can be generated in this section by entering the trade password and the clicking "Regenerate Certificates". Certificate is required for every transaction request as a token. Old certificates will be automatically voided once a new one is generated. The token can also be downloaded as a text file by clicking "Download".
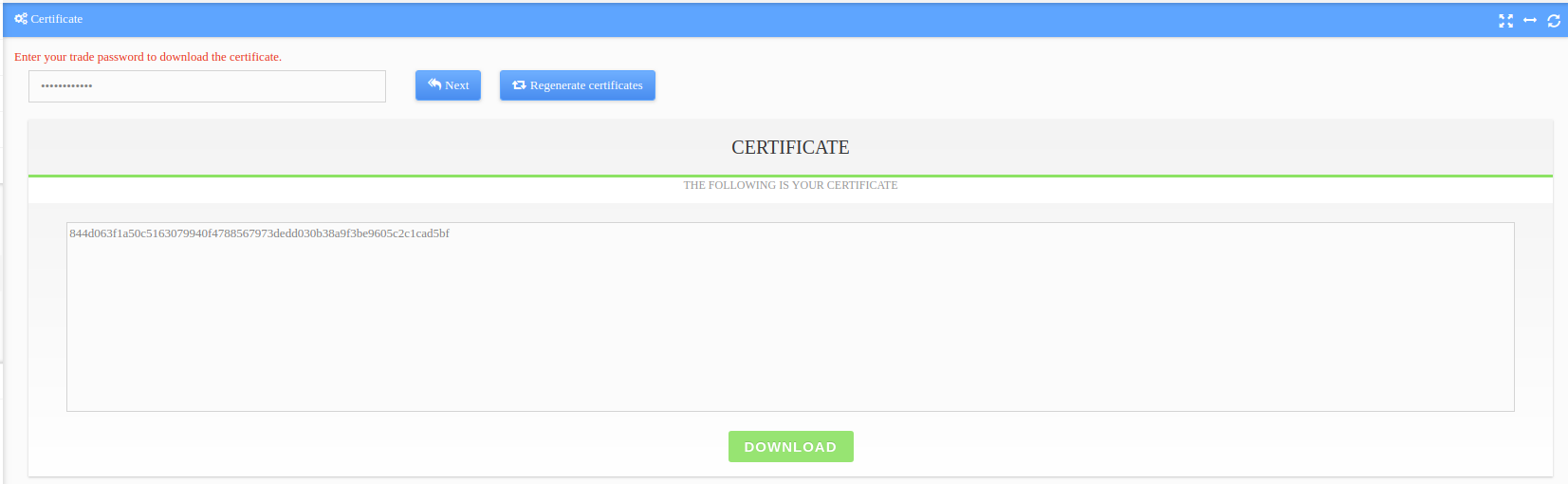
Screenshot of re-generated token
2.5.4 Email notification
Get notified when a transaction is successful, refunded, an instant payment notification fails, or a withdrawal operation completed. A merchant can customize its email notification settings to get notified when one or more of above mentioned events occurs. Notifications can be sent to multiple email addresses. To add a recipient email, click "+" to add a recipient email address.
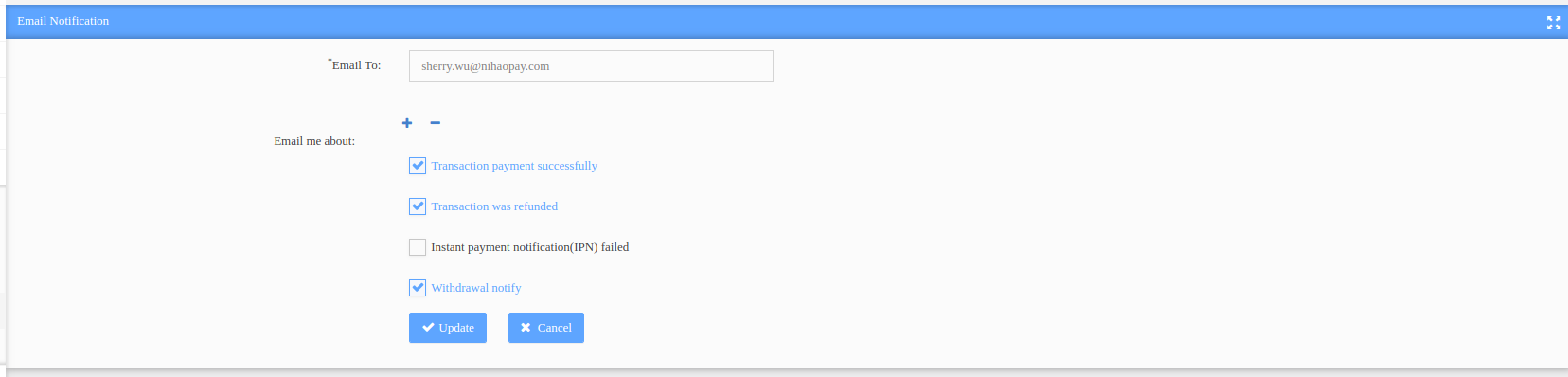
Screenshot of email notification options
2.5.5 Store QR Code
In this section, merchants can download a pre-generated QR code for in-store display. NihaoPay's static in-store QR code API enables merchants to display a static QR code in their stores for customers to scan and then pay. To request a in-store QR code, please contact NihaoPay. Once a store QR code is generated, it can be accessed and downloaded in this section by clicking "Details" adjacent to the listed store name. A store logo can also be uploaded and appended to the QR code. To upload a store logo, click "Choose File" to select and upload a logo. The uploaded logo must be in .png, .jpg, or .jpeg and cannot exceed 200 KB. After a logo is uploaded, it will be automatically appended to the store QR code. The QR code can be downloaded for printing and displayed in-store by right clicking on the QR code and choose "Save image as...".
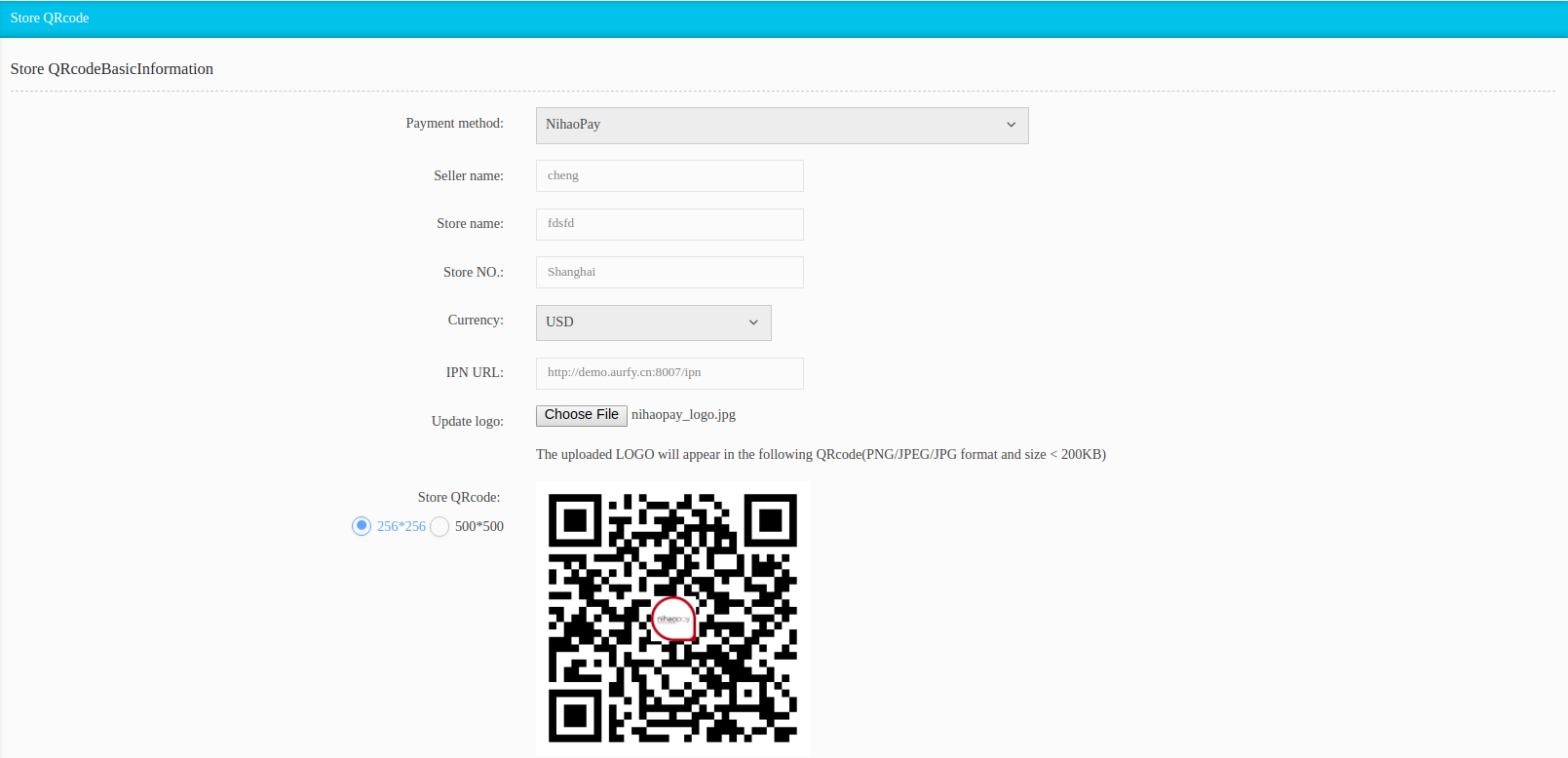
Screenshot of a QR code with an embedded NihaoPay logo
2.6 EasyPay Order
2.6.1 Add new order
In this section, merchants can initiate an EasyPay order. EasyPay enables merchants to use a NihaoPay-generated URL on which customers can pay for amount specified by either the merchant or customer. To initiate an EasyPay transaction for a merchant-specified amount, the merchant needs to fill in the corresponding order information on this section including Currency, Amount, Order Description and Note (optional). Other fields (Merchant ID, Merchant name and Reference) will be automatically filled out by NihaoPay and therefore do not require any modification. An order time-out period in days, after which the EasyPay link will be voided can also be specified by the merchant. After all the information are properly entered, click "Create" to generate a EasyPay URL, or click "Cancel" to abort operation. Customers will have the choices of applicable payment channels supported by the merchant (WechatPay, AliPay or UnionPay) when paying an EasyPay order.
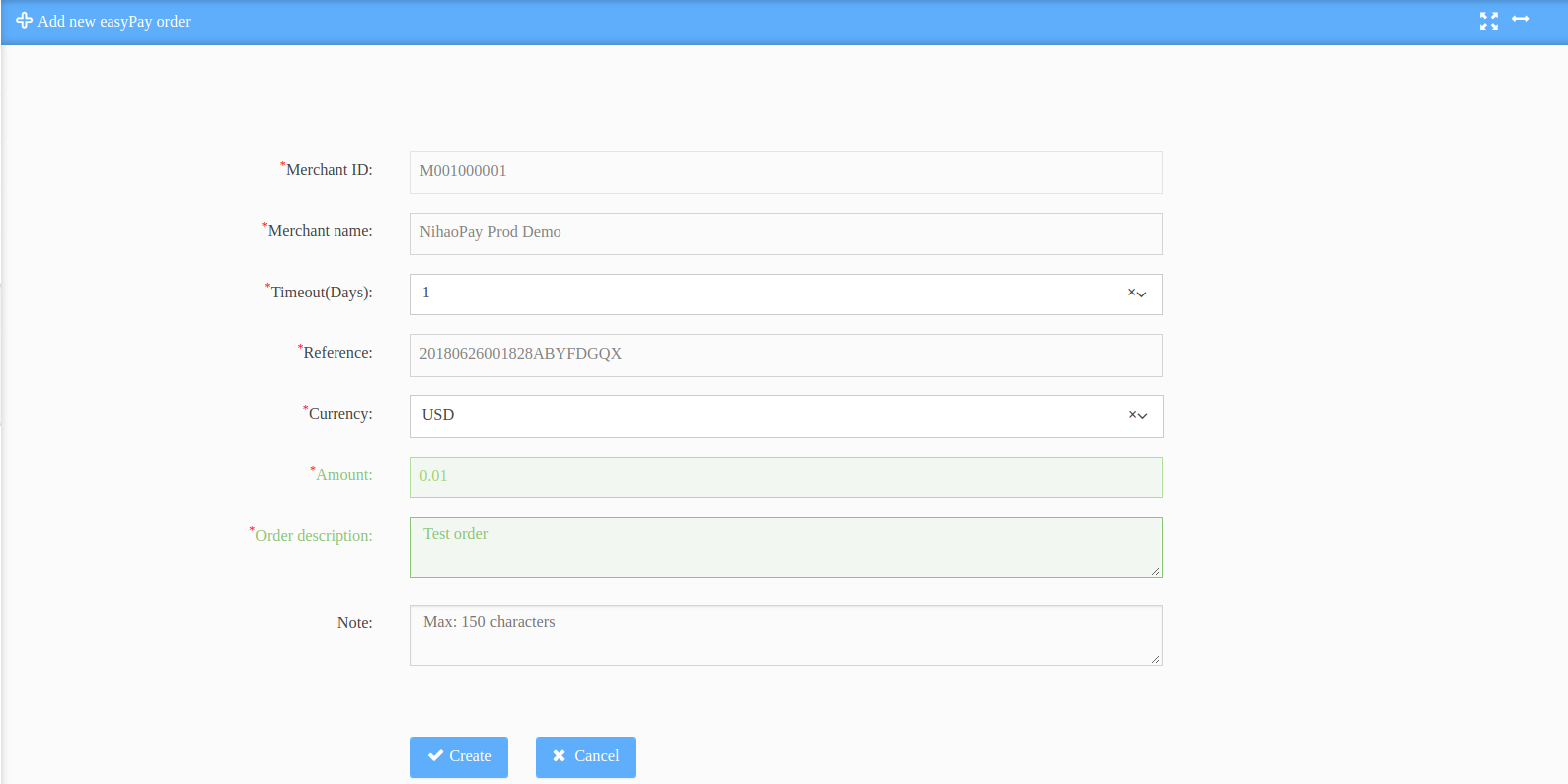
Screenshot of generating a new EasyPay order
2.6.2 EasyPay order
Merchants can access and manage existing EasyPay orders in this section. After a new EasyPay order is generated, the merchant will be prompted to the this section, "EasyPay order", where all existing EasyPay transactions can be accessed and managed. Details on existing EasyPay orders displayed in this section include Reference, Currency, Amount, Order description, Note, Create time, Timeout (Days), Status and Payment link. Click "Email" adjacent to each EasyPay order to enter customer name, email and message about the order to send it to the customer, or simply copy the link and send it in other ways.
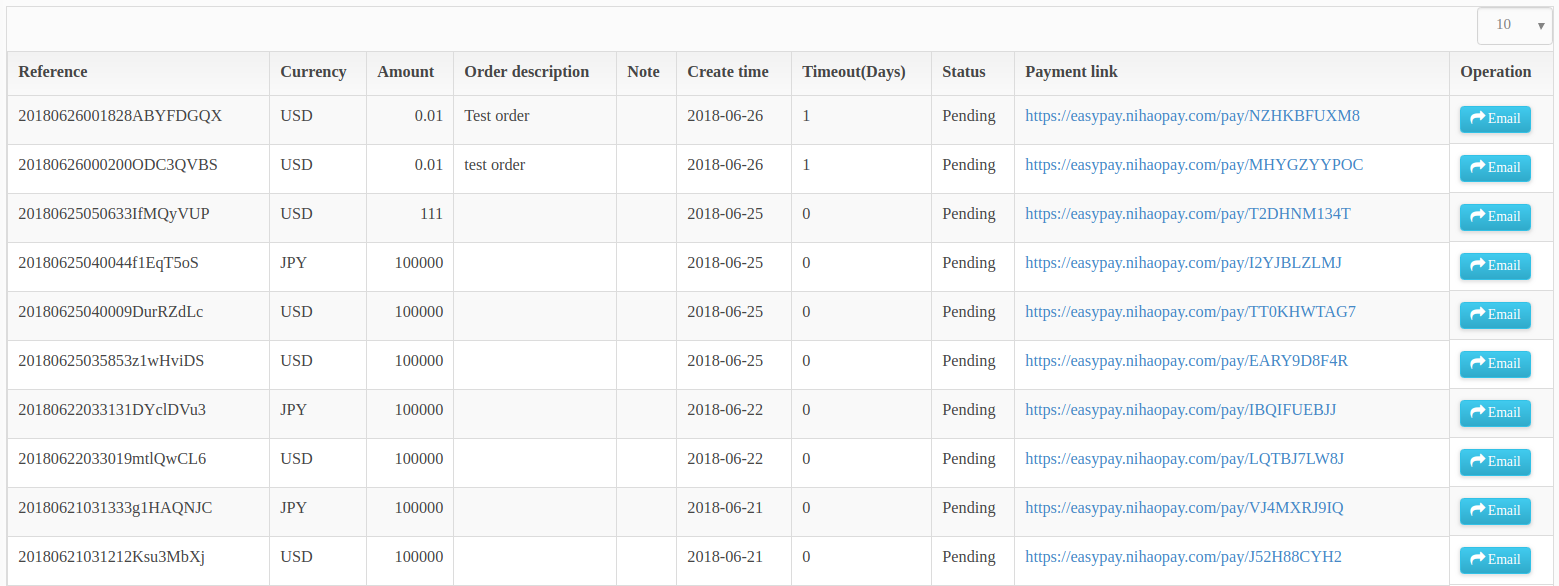
Screenshot of EasyPay order history
2.6.3 Customized Order
Customized EasyPay orders can be generated in this section. A customized EasyPay order can be created for amount to be specified by customers instead of the merchant. A merchant can create multiple long-term customized EasyPay order links. The customized links do not have a timeout period, and therefore can be re-used as many times as possible. To create a new customized EasyPay order link, click "+ Create" and be prompted to confirm "Merchant Name" and "Abbreviation" and "Merchant ID". "Abbreviation" can have at most 16 characters and can only contain letters and numbers. Status of existing customized EasyPay order link can be checked and modified by clicking "Details" adjacent to each link, and links can be enabled or disabled by selecting between radial buttons "Active" and "Inactive". Click "Save" to save details and status of the customized EasyPay link or "Cancel" to abort operation.
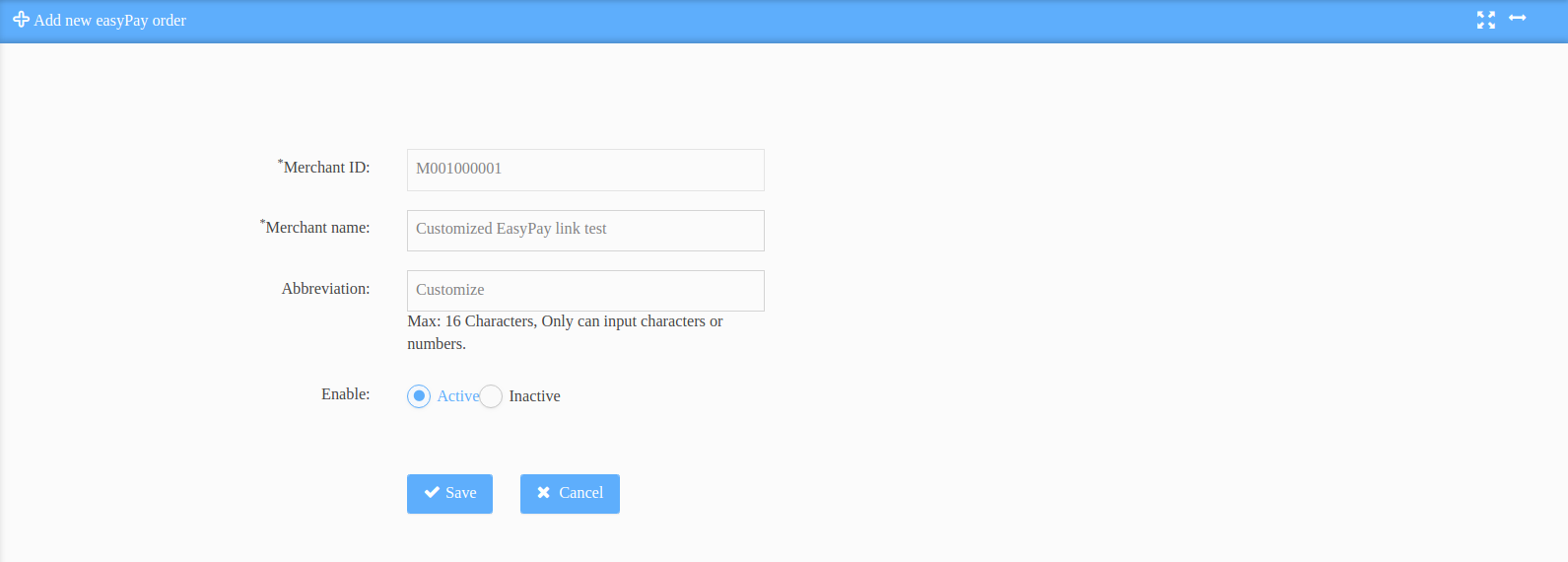
Screenshot of generating a new customized EasyPay link
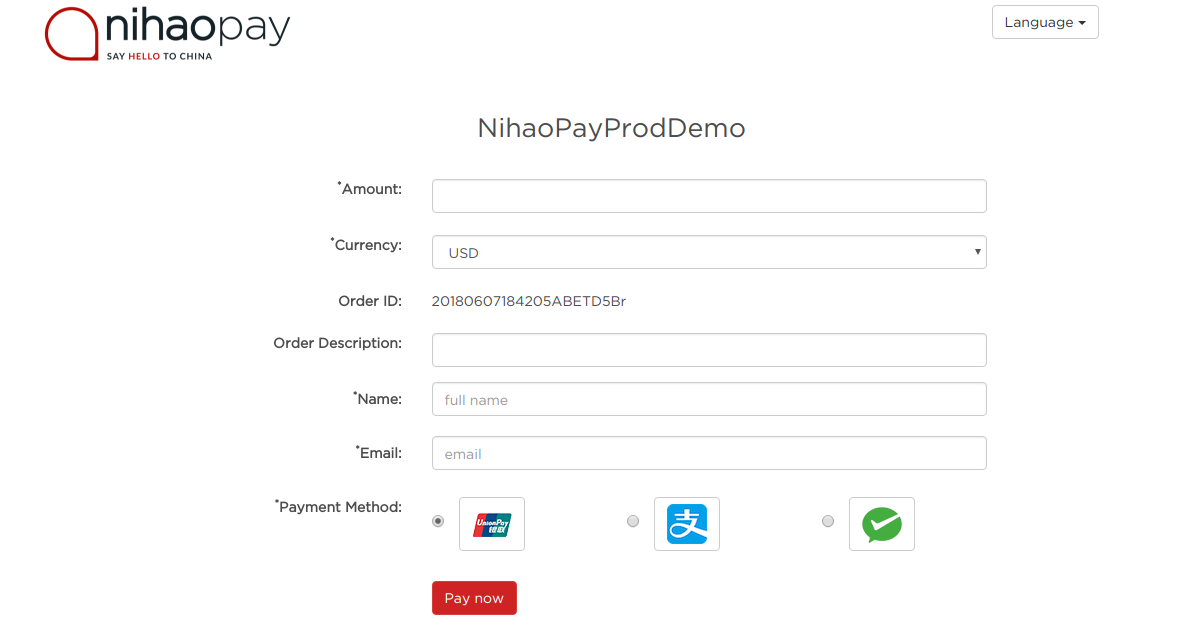
Sample customized EasyPay order link as seen by the customer
3. Further Support
3.1 NihaoPay's API
For detailed documentation of NihaoPay's API on different payment methods, please read NihaoPay's API.
3.2 Troubleshoot
To report a problem and receive further technical support, please email NihaoPay.
